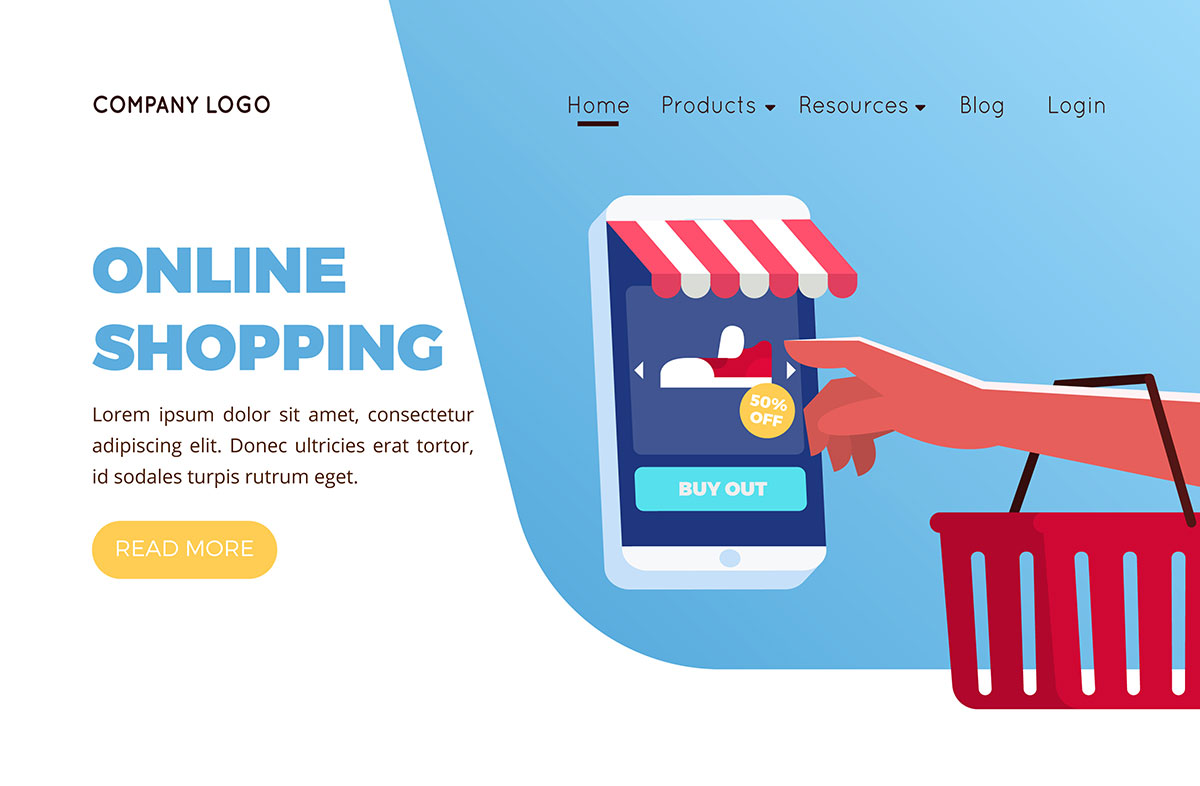
Bạn muốn bắt đầu cửa hàng Dropshipping của riêng bạn? Mình biết rằng việc xây dựng một cửa hàng online có thể là một việc gì đó “xa vời” đặc biệt là khi bạn không rành về công nghệ. Thật ra, nó không quá phức tạp như bạn nghĩ đâu. Ở bài này, mình sẽ hướng dẫn các bạn cách tạo website bán hàng Dropshipping từng bước một vô cùng dễ hiểu.
Bạn cần những gì để bắt đầu một website bán hàng Dropshipping?
Trrước tiên bạn cần có một chiếc máy tính, khoảng “vài phút của cuộc đời” và không cần bất kỳ kỹ năng đặc biệt nào.
Tiếp theo là bạn cần 03 thứ sau:
- Một tên miền domain (đây sẽ là tên của cửa hàng trực tuyến của bạn, ví dụ như dropshippingvietnam.com)
- Hosting (đây là nơi trang web của bạn “sống” trên internet)
- Sự tập trung của bạn trong 30 phút.
Vô cùng đơn giản phải không các bạn.
Vậy hãy bắt đầu nào.
Quy trình tạo website bán hàng Dropshipping
Đăng kí tên miền (domain), hosting
Tên miền là địa chỉ trang web của bạn trên internet. Đó là thứ mà người dùng sẽ nhập vào trình duyệt của họ để truy cập trang web của bạn (ví dụ: google.com hoặc dropshippingvietnam.com).
Hosting là nơi trang web của bạn “sống” trên internet. Đó là ngôi nhà của trang web.
Bạn cũng cần thêm một chút thông tin về chứng chỉ SSL – một lớp bảo mật đặc biệt trên trang web của bạn. Do đó, bạn có thể chấp nhận thông tin nhạy cảm như số thẻ tín dụng và các thông tin cá nhân khác. Điều này là bắt buộc để bạn chấp nhận thanh toán bằng thẻ tín dụng trên trang web của mình.
Thông thường, một tên miền có giá khoảng 14,99 USD/năm, chi phí hosting khoảng 7,99 USD/ tháng và chứng chỉ SSL có giá khoảng 69,99 USD/năm.
Trong số các nhà cung cấp dịch vụ hosting đã dùng, mình thấy Bluehost rất ổn.
Bluehost là một trong những công ty lưu trữ web lâu đời nhất, bắt đầu từ năm 1996 (trước Google). Họ cũng là thương hiệu lớn nhất khi nói đến hosting WordPress.
Hiện tại, Bluehost đang có chương trình khuyến mại đặc biệt: miễn phí tên miền 01 năm, miễn phí chứng chỉ SSL. Về cơ bản, bạn chỉ mất từ 3.95USD/tháng.
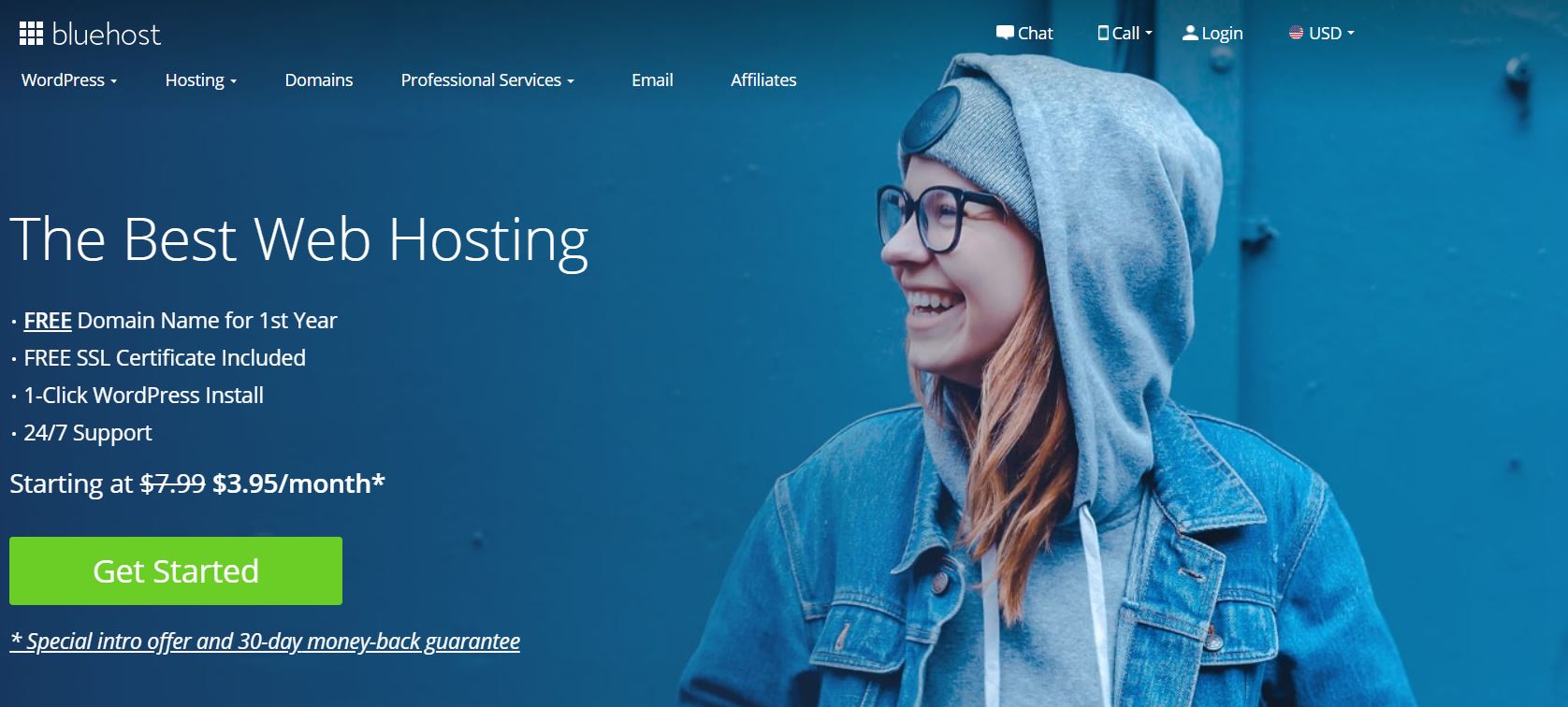
Đầu tiên, bấm vào “Get Started”, bạn sẽ được chuyển đến màn hình các gói dịch vụ của Bluehost. Tại đây, bạn chọn gói bạn muốn.
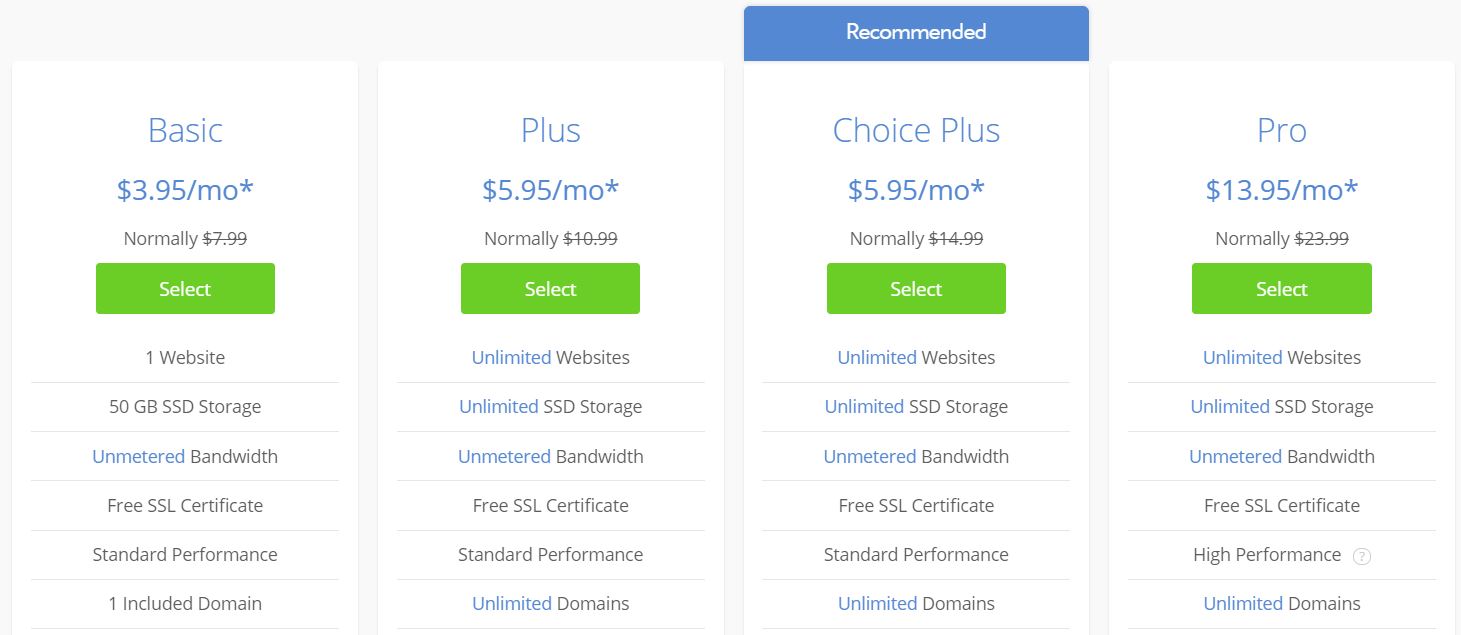
Sau khi bạn chọn gói, bước tiếp theo là bạn đăng kí tên miền. Nếu bạn đã có tên miền rồi thì nhập vào “Use a domain you own“. Còn nếu chưa có thì bạn đăng kí một tên miền mới tại “Create a new domain” hoặc nếu bạn chưa có ý tưởng gì về domain thì bạn có thể chọn sau bằng cách ấn vào “I’ll create my domain later“
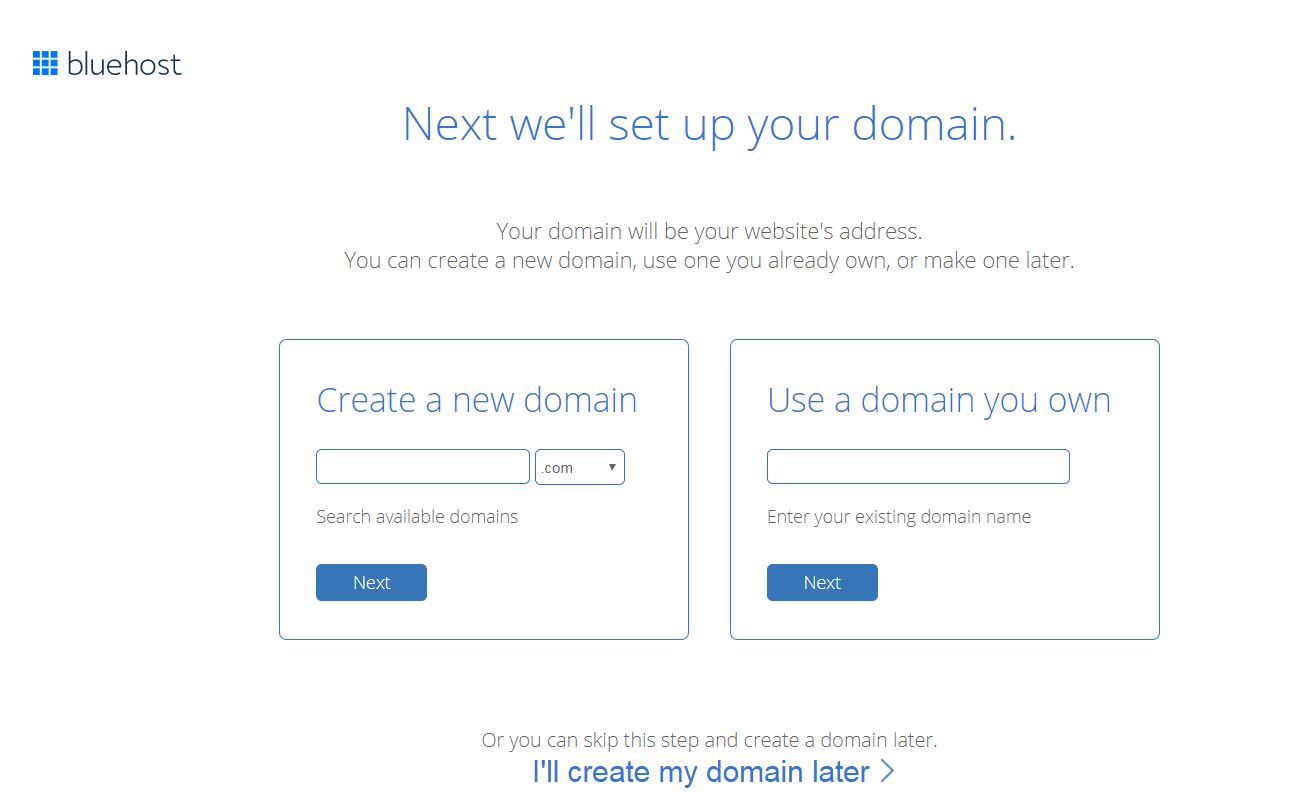
Cuối cùng, bạn cần đâng kí thông tin cá nhân.
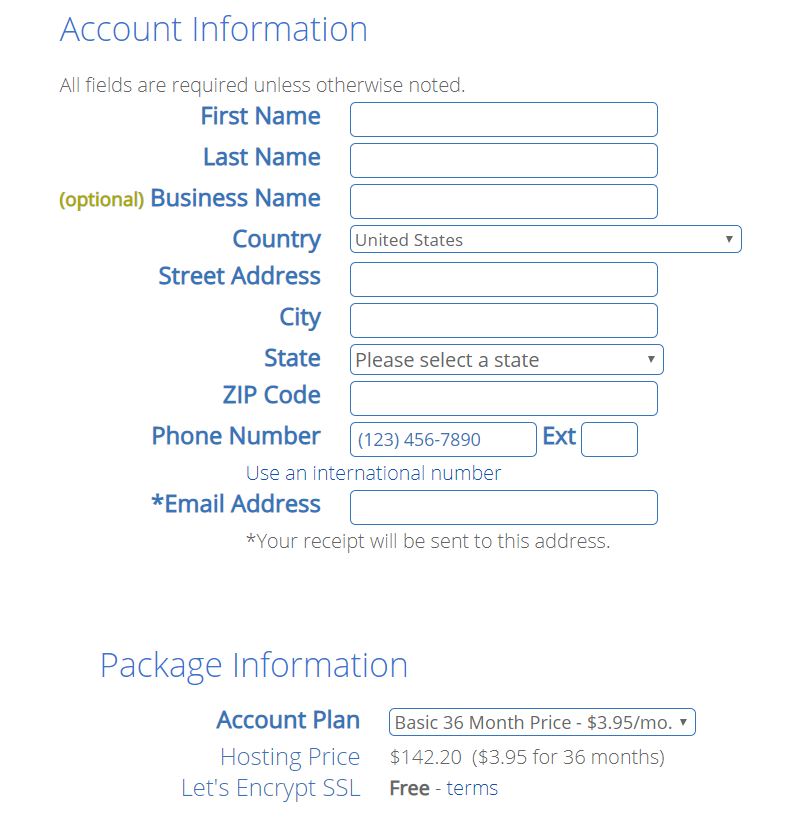
và phương thức thanh toán sau đó bấm “Submit” để hoàn tất.
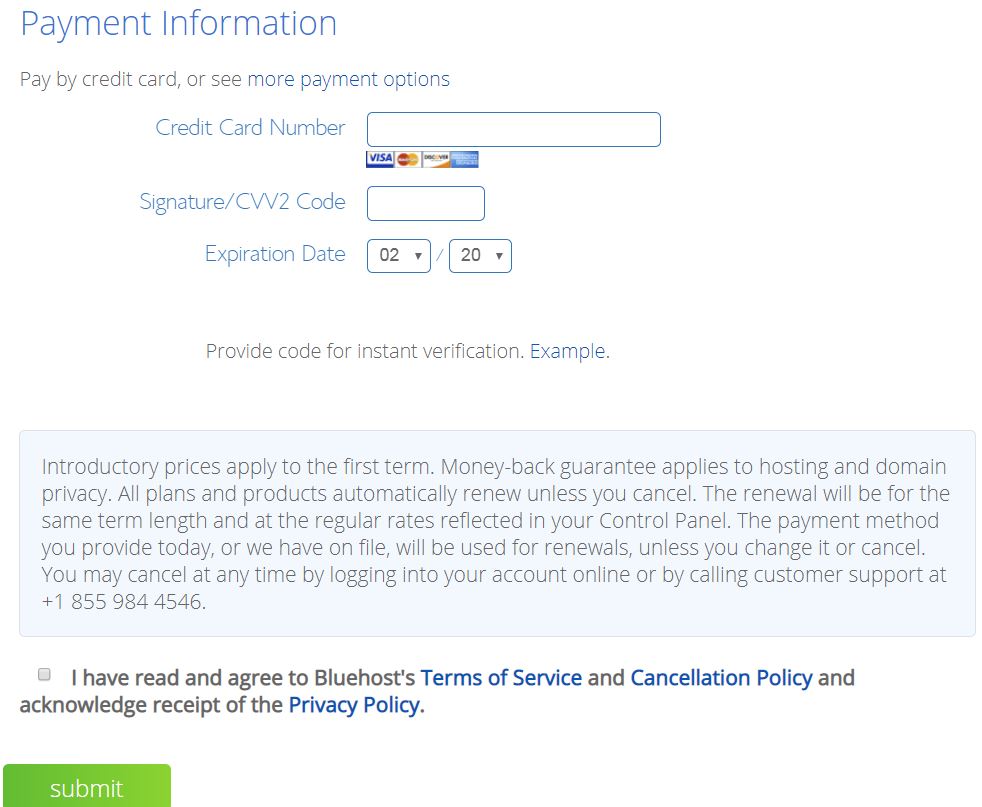
Sau khi hoàn thành, bạn sẽ nhận được email có thông tin chi tiết về cách đăng nhập vào bảng điều khiển hosting web (cPanel). Đây là nơi bạn quản lý mọi thứ từ hỗ trợ, email,….
Đăng nhập vào cPanel của bạn. Bạn sẽ thấy một cửa sổ bật lên thông báo cho bạn rằng WordPress với WooCommerce đã được cài đặt sẵn trên trang web của bạn.
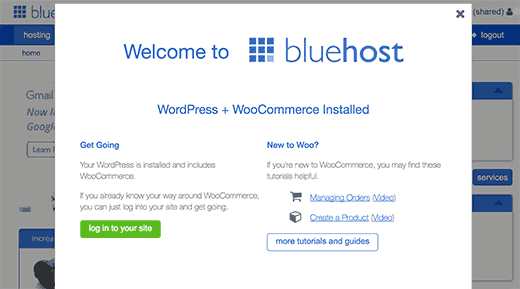
Hướng dẫn tạo website bán hàng Dropshipping bằng WordPress
Bước tiếp theo là thiết lập trang web WordPress của bạn và sau đó là cửa hàng trực tuyến của bạn.
Cài đặt WordPress
Bluehost đã tự động cài đặt WordPress và WooCommerce trên trang web của bạn.
Khi bạn đăng nhập lần đầu vào WordPress, bạn sẽ thấy một thông báo chào mừng. Bạn sẽ được hỏi loại trang web nào bạn muốn thiết lập.
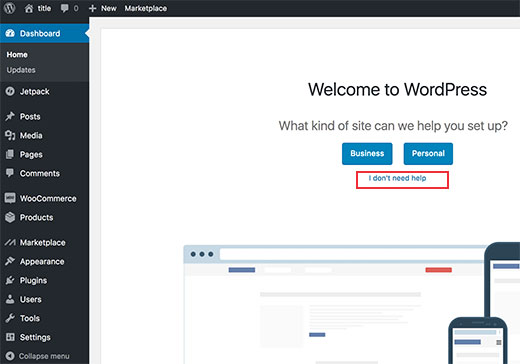
Hướng dẫn tạo website bán hàng Dropshipping bằng WordPress
Hãy tiếp tục và nhấp vào ‘I don’t need help’.
Khi đó bảng điều khiển dashboard WordPress của bạn trông như thế này:
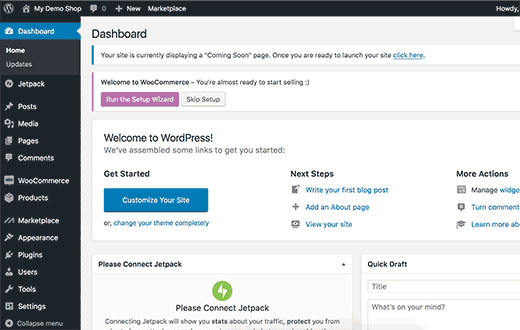
Hướng dẫn tạo website bán hàng Dropshipping bằng WordPress
Trước tiên, bạn cần truy cập Setting » General để thiết lập tiêu đề (Title) và mô tả trang web của bạn.
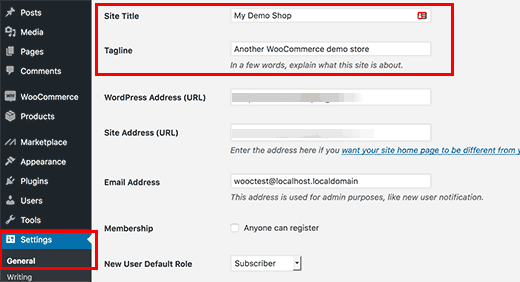
Hướng dẫn tạo website bán hàng Dropshipping bằng WordPress
Thiết lập HTTPS để sử dụng SSL
Gói hosting WordPress của bạn đi kèm với Chứng chỉ SSL miễn phí. Chứng chỉ này được cài đặt sẵn cho tên miền của bạn. Tuy nhiên, trang web WordPress của bạn cần được định cấu hình, vì vậy nó sẽ load dưới dạng https thay vì http.
Trên trang Setting » General , bạn cần thay đổi Địa chỉ WordPress và Địa chỉ Trang web của bạn để sử dụng https thay vì http.
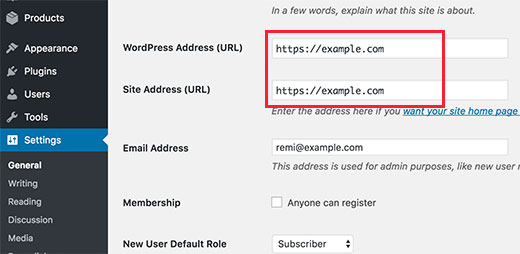
Hướng dẫn tạo website bán hàng Dropshipping bằng WordPress
Đừng quên cuộn xuống cuối trang và nhấp vào nút lưu thay đổi để lưu lại cài đặt của bạn.
Thiết lập WordPress cơ bản của bạn đã hoàn tất. Bây giờ là lúc để thiết lập cửa hàng trực tuyến của bạn.
Thiết lập Cửa hàng thương mại WooCommerce
Trước khi có thể bắt đầu bán hàng, bạn có một vài thứ cần phải thiết lập như tiền tệ, cổng thanh toán và thông tin giao hàng,…
Bạn sẽ thấy thông báo ‘Welcome to WooCommerce’ trên trang quản trị WordPress của bạn. Hãy tiếp tục và nhấp vào nút ‘Run the Setup Wizard‘ trong thông báo.
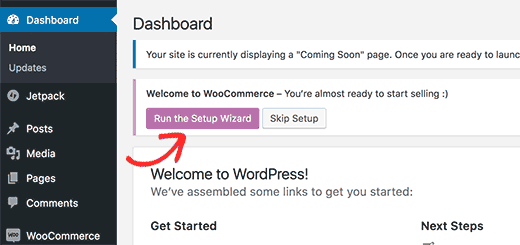
Hướng dẫn tạo website bán hàng Dropshipping bằng WordPress
Thao tác này sẽ khởi chạy trình hướng dẫn thiết lập WooCommerce. Ấn vào nút ‘Let’s go’ để bắt đầu.
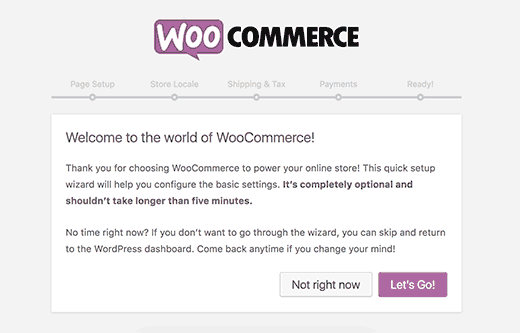
Hướng dẫn tạo website bán hàng Dropshipping bằng WordPress
WooCommerce cần các trang cần thiết cho giỏ hàng (cart), tài khoản (My Account), cửa hàng (shop) và thanh toán (check out). Bạn có thể nhấp vào nút “Continue) để tự động tạo các trang này.
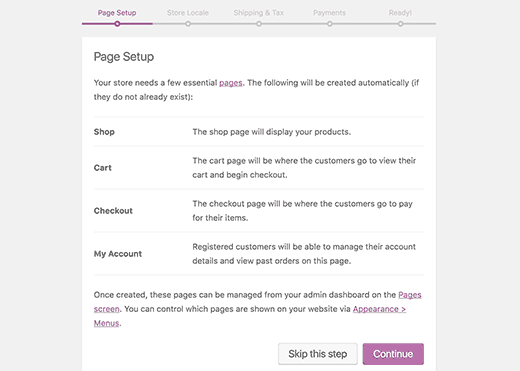
Hướng dẫn tạo website bán hàng Dropshipping bằng WordPress
Bây giờ bạn sẽ cần cài đặt vị trí của bạn và đơn vị tiền tệ và đơn vị nào sẽ sử dụng.
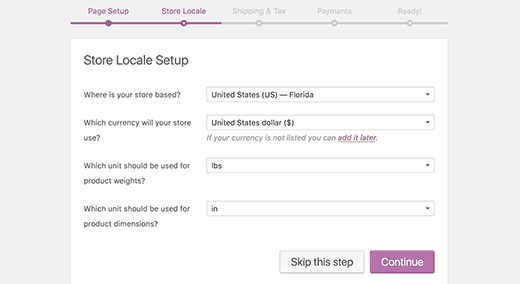
Hướng dẫn tạo website bán hàng Dropshipping bằng WordPress
Tiếp theo, bạn cần nhập thông tin vận chuyển và thuế.
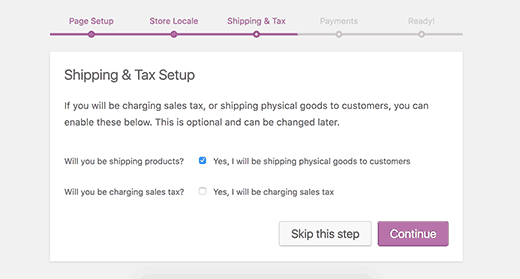
Hướng dẫn tạo website bán hàng Dropshipping bằng WordPress
Tiếp theo, bạn sẽ được yêu cầu chọn phương thức thanh toán cho cửa hàng Dropshipping của bạn.
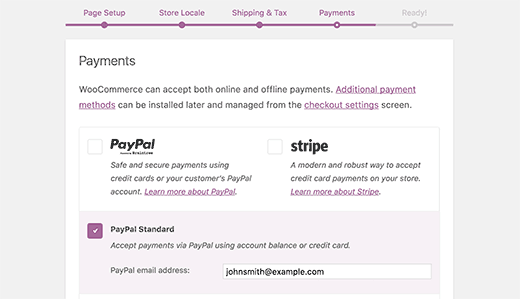
Hướng dẫn tạo website bán hàng Dropshipping bằng WordPress
Theo mặc định, WooCommerce đi kèm với hỗ trợ cho cổng thanh toán PayPal, PayPal Standard và Stripe. Có nhiều phương thức thanh toán khác có sẵn cho WooCommerce mà bạn có thể cài đặt sau nếu cần.
Cách dễ nhất để chấp nhận thanh toán là sử dụng PayPal Standard.
Chỉ cần nhập địa chỉ email PayPal của bạn và nhấp vào nút “Continue“.
Khi bạn hoàn tất, cửa hàng trực tuyến WooCommerce của bạn đã thiết lập xong.
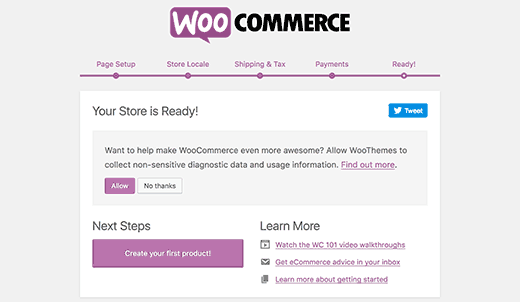
Hướng dẫn tạo website bán hàng Dropshipping bằng WordPress
Bây giờ đến bước tiếp theo: thêm sản phẩm vào cửa hàng Dropshipping của bạn.
Thêm sản phẩm vào website bán hàng Dropshipping
Bạn truy cập vào Product »Add product để thêm sản phẩm mới.
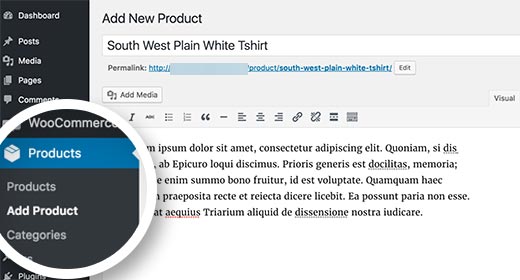
Hướng dẫn tạo website bán hàng Dropshipping bằng WordPress
Đầu tiên, viết một tiêu đề cho sản phẩm của bạn và sau đó một số mô tả chi tiết.
Trên cột bên phải, bạn sẽ thấy phần ‘Product Categories‘. Nhấp vào ‘+ Add New Product Category‘ để tạo danh mục cho sản phẩm này. Điều này cho phép bạn và khách hàng của bạn sắp xếp và xem sản phẩm một cách dễ dàng.
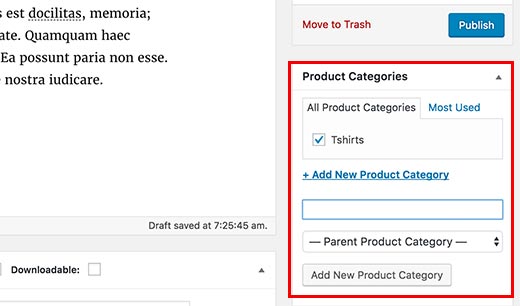
Hướng dẫn tạo website bán hàng Dropshipping bằng WordPress
Cuộn xuống một chút và bạn sẽ thấy “Product Data“. Đây là nơi bạn sẽ cung cấp thông tin liên quan đến sản phẩm như giá, số lượng tồn kho, vận chuyển, v.v.
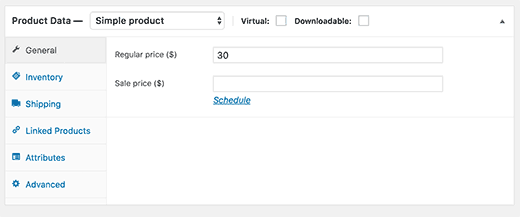
Hướng dẫn tạo website bán hàng Dropshipping bằng WordPress
Bên dưới hộp dữ liệu sản phẩm, bạn sẽ thấy một hộp để thêm mô tả ngắn về sản phẩm “Product Short Description“. Mô tả ngắn này sẽ được sử dụng khi người dùng xem nhiều sản phẩm trên một trang.
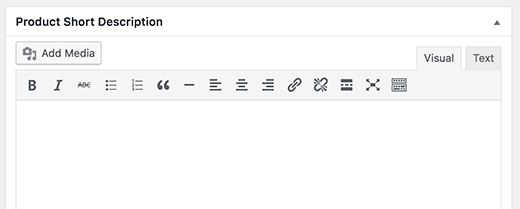
Hướng dẫn tạo website bán hàng Dropshipping bằng WordPress
Cuối cùng, trên cột bên tay phải của bạn, bạn sẽ thấy các hộp để thêm hình ảnh sản phẩm chính (Product Image) và bộ sưu tập sản phẩm (Product Gallery).
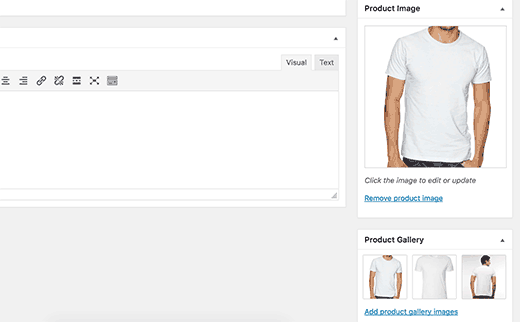
Hướng dẫn tạo website bán hàng Dropshipping bằng WordPress
Khi bạn đã ok với tất cả thông tin sản phẩm, bạn nhấp vào nút “Publish” để hiển thị sản phẩm trên trang web của mình.
Trên đây là các bước bạn thêm sản phẩm một cách thủ công. Ngoài ra, bạn có thể cài đặt Plugin AliDropship để nhập sản phẩm từ AliExpress vào trang web của bạn chỉ bằng vài cú nhấp chuột mà mình đã có bài viết hướng dẫn trước đó.
Chọn và tùy chỉnh theme WordPress
Theme giúp cho người dùng trông thấy Website Dropshipping của bạn trông như thế nào khi họ truy cập.
Có hàng ngàn theme WordPress trả phí và miễn phí có sẵn.
Bluehost tự động cài đặt theme Storefront cho trang web của bạn. Bạn có thể sẽ cần phải tùy chỉnh nó để đáp ứng nhu cầu của bạn.
Bạn ấn vào Apperance » Customize để mở phần chỉnh sửa theme.
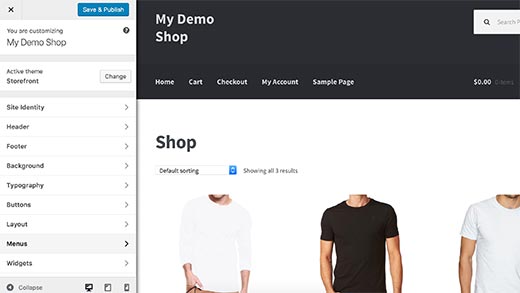
Hướng dẫn tạo website bán hàng Dropshipping bằng WordPress
Nếu bạn không thích chủ đề Storefront, thì bạn có thể sử dụng một chủ đề khác bằng cách truy cập trang Apperance » Themes .
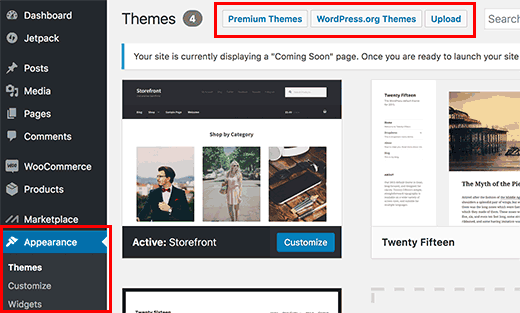
Hướng dẫn tạo website bán hàng Dropshipping bằng WordPress
Mở rộng website bán hàng Dropshipping của bạn với các plugin
Bây giờ bạn đã có cửa hàng online của mình, bạn có thể muốn thêm các mục thông thường khác trên trang của mình như form liên hệ, thông tin về trang….
Để tiếp tục tùy chỉnh WordPress và thêm các tính năng như biểu mẫu liên hệ, bộ sưu tập, thanh trượt, v.v., bạn cần sử dụng plugin WordPress.
Plugin WordPress là các ứng dụng cho phép bạn thêm các tính năng mới vào trang web của mình.
Mình có thể điểm qua một vài Plugin hữu ích bạn có thể tham khảo và cái đặt cho cửa hàng của mình
- AliDropship Plugin: nhập hàng từ AliExpress một cách nhanh chóng
- Yoast SEO: giúp bạn cải thiện SEO on-page
- WP Rocket: giúp bạn tăng tốc độ website (điều này rất quan trọng, tác động đến trải nghiệm người dùng)
- LiveChat: giúp bạn chat trực tiếp với khách hàng trên trang web
- YITH WooCommerce Wishlist: giúp khách hàng thêm các sản phẩm vào danh sách yêu thích để về sau mua hoặc chia sẻ cho bạn bè
Như vậy là mình đã hướng dẫn xong cho các bạn cách tạo website bán hàng Dropshipping bằng WordPress. Rất đơn giản phải không các bạn. Vậy còn chần chứ gì nữa, hãy bắt đầu con đường kinh doanh online của bạn ngay thôi.

