Google Shopping là gì?
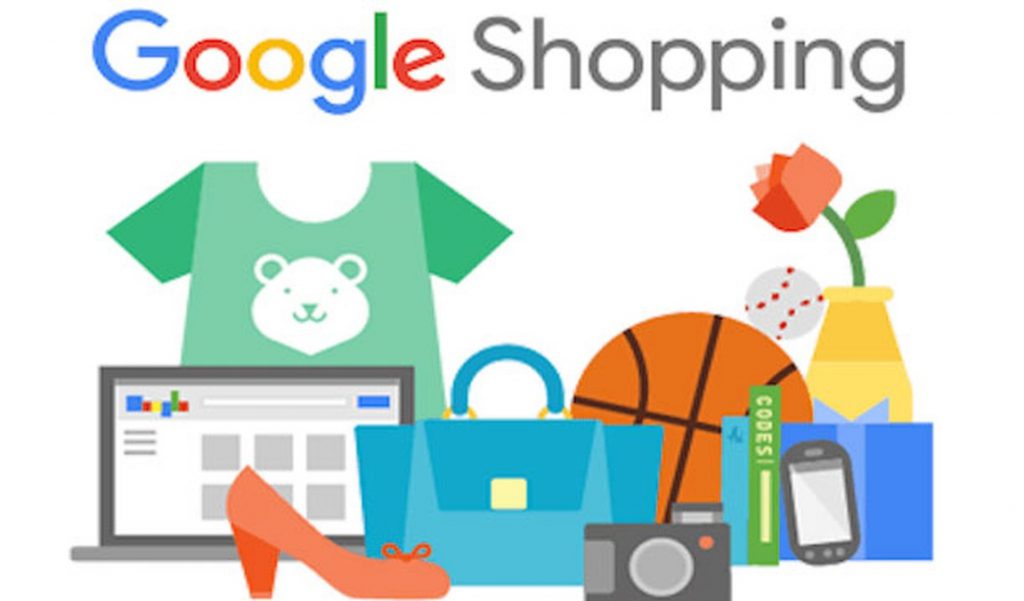
Google Merchant Center là gì?
Đây là một công cụ giúp bạn tải dữ liệu cửa hàng và sản phẩm của mình lên Google và làm cho chúng hiện trên Shopping ads và các dịch vụ khác của Google. Google Merchant Center là nơi chứa dữ liệu sản phẩm của bạn.
Google Shopping là gì?
Trước đây, nó được gọi là Google Product Search, Google Products và Froogle. Đây là một dịch vụ của Google được phát triển bởi Craig Nevill-Manning, cho phép người dùng tìm kiếm sản phẩm trên các trang web mua sắm trực tuyến và so sánh giá giữa các nhà cung cấp khác nhau. Google Shopping được hỗ trợ bởi hai nền tảng: AdWords và Google Merchant Center.
Shopping ads cho phép người mua hàng nhanh chóng và dễ dàng tìm thấy sản phẩm của bạn trên Google. Nếu bạn bán sản phẩm trực tuyến, bạn nên biết rằng Google shopping có tiềm năng tạo ra doanh số lớn cho bạn.
Google Shopping Ads và các loại quảng cáo khác
Nếu bạn đã quảng cáo trên Facebook và Instagram, hãy tiếp tục sử dụng chúng. Google Shopping ads sẽ trở thành một công cụ marketing bổ sung rất hiệu quả.
Hãy so sánh các tính năng của các phương thức quảng cáo này. Là người bán, bạn sẽ có được những lợi thế sau khi sử dụng Shopping ads:
Tỷ lệ chuyển đổi cao
Google xuất hiện sớm hơn nhiều so với Facebook và mọi người đã quen với công cụ tìm kiếm này: mọi người sử dụng nó để tìm kiếm thông tin, chủ yếu là với mục đích tìm hiểu về điều gì đó trước khi hành động. Điều này mang đến cho bạn những cơ hội tuyệt vời để thu hút nhiều người mua tiềm năng.
Điều tuyệt vời nhất của Google Shopping ads là bạn có thể hiển thị các sản phẩm của mình trông như thế nào và giá sản phẩm cho người tìm kiếm trước khi họ truy cập vào trang web của bạn.
So sánh với Facebook, đây chủ yếu là một nền tảng mạng xã hội nơi mọi người nắm bắt cập nhật về bạn bè hoặc xem video về các con vật dễ thương. Hãy tưởng tượng họ nghĩ gì khi hoạt động của họ bị gián đoạn bởi quảng cáo của bạn! Nếu quảng cáo của bạn xuất hiện không phù hợp, nó thậm chí có thể bị report và chi phí quảng cáo của bạn sẽ tăng lên. Trong trường hợp xấu hơn, tài khoản của bạn có thể bị cấm sử dụng.
Tùy chọn xác định mục tiêu dễ dàng
Ngược lại với Facebook, Google Shopping ads không yêu cầu bạn thực hiện cài đặt xác định mục tiêu chi tiết, ví dụ: bằng cách chọn theo sở thích hoặc các tham số khác. Bạn chỉ cần chọn quốc gia của khách hàng và Google sẽ chỉ hiển thị quảng cáo của bạn cho những người đang tìm kiếm các sản phẩm cụ thể này.
Shopping ads hiện có ở Argentina, Úc, Áo, Bỉ, Brazil, Canada, Chile, Colombia, Séc, Đan Mạch, Pháp, Đức, Hồng Kông, Ấn Độ, Indonesia, Ireland, Ý, Nhật Bản, Malaysia, New Zealand, Na Uy, Philippines, Ba Lan, Bồ Đào Nha, Hà Lan, Nga, Singapore, Nam Phi, Tây Ban Nha, Thụy Điển, Thụy Sĩ, Đài Loan, Thổ Nhĩ Kỳ, Các Tiểu vương quốc Ả Rập Thống nhất, Vương quốc Anh và Mỹ.
Bạn có thể hiển thị cửa hàng của mình cho các quốc gia mà ngôn ngữ quốc gia trùng với ngôn ngữ của cửa hàng web của bạn. Đây có lẽ là nhược điểm chính của Google Shopping so với các cách quảng cáo khác. Tuy nhiên, quảng cáo của bạn sẽ được đặt trong Google Shopping, Google Search và Google Search Partner Websites, bao gồm cả Youtube và Image Search (nếu chiến dịch quảng cáo của bạn được cài đặt bao gồm các đối tác tìm kiếm).
Kiểm soát thông tin sản phẩm của bạn
Duy trì tính chính xác và mới mẻ của thông tin sản phẩm của bạn để khách hàng của bạn tìm thấy các mặt hàng có liên quan mà họ hiện đang tìm kiếm. Giá có thể được cập nhật theo thông tin trang web của bạn sau khi tìm nạp tự động, vì vậy bạn sẽ không cần phải chỉnh sửa giá của mình một lần nữa.
Mức độ cạnh tranh và chi phí thấp
Không phải ai cũng muốn sử dụng Google Merchant: đó là một công cụ mới, cần một chút thời gian và sự kiên nhẫn để thiết lập và mình chưa thấy ai dạy cách sử dụng nó. Đó là lý do tại sao không có nhiều marketer thương mại điện tử làm việc với chúng; do đó bạn dễ dàng cạnh tranh trong lĩnh vực này hơn.
Chi phí Facebook đang tăng lên là do nhiều nhà quảng cáo cạnh tranh và Facebook đã đưa ra các vị trí khác ngoài newsfeed để theo kịp nhu cầu. Với Google, họ có rất nhiều nơi quảng cáo bên cạnh Google Shopping ads, họ có display Search, Adwords, v.v.
Đối với Adwords, mình đã cố gắng sử dụng chúng. Nhưng mình đã đi đến kết luận rằng Adwords tốn kém hơn ở một số ngách. Google Shopping ads cho mọi người thấy hình ảnh của sản phẩm họ đang tìm kiếm và so với Adwords, traffic được nhắm mục tiêu nhiều hơn đến các đối tượng có nhu cầu. Điều này có nghĩa là sự chuyển đổi trên Google Shopping rẻ hơn.
Giống như các định dạng quảng cáo AdWords khác, Shopping ads của bạn cũng tham gia đấu giá quảng cáo, nhưng bạn sẽ chỉ bị tính phí mỗi khi ai đó nhấp vào quảng cáo dẫn trực tiếp đến landing page trên trang web của bạn. Điều này được gọi là chi phí mỗi lần nhấp (CPC). Khi bạn tạo chiến dịch Shopping của mình, bạn sẽ quyết định số tiền bạn sẵn sàng trả cho mỗi lần nhấp. Bạn sẽ chỉ trả số tiền tối thiểu cần thiết để xếp hạng cao hơn nhà quảng cáo ngay bên dưới bạn và bạn sẽ thường trả ít hơn giá thầu tối đa của mình.
Kiểm tra mà không mất tiền
Bạn có thể kiểm tra tất cả sản phẩm bạn có trong cửa hàng web của bạn. Đối với Facebook, thông thường là phải chi 10 – 20 đô la cho một sản phẩm để xem nó có bán được không. PPE hay WC? ATC hay mua hàng? Video hay hình ảnh? Đây là những câu hỏi bạn cần đặt ra trước khi tung ra một quảng cáo.
Đối với Google Shopping Ads, tất cả những gì bạn cần làm là đảm bảo tiêu đề và mô tả sản phẩm của bạn phù hợp với sản phẩm (điều này cũng tốt cho mục đích SEO và cho sự xuất hiện của từng trang sản phẩm của bạn). Google sẽ giúp tìm người mua cho bạn và bạn có thể loại trừ các sản phẩm không bán được ra khỏi chiến dịch.
Để thực hiện Google Shopping, bạn cần tạo ba tài khoản: AdWords, Google Merchant Center và Google Analytics.
Cách tạo tài khoản Google Merchant Center
Để bán sản phẩm của bạn trên Google, bạn sẽ cần tải sản phẩm của mình lên Google Merchant Center và tạo chiến dịch Shopping trong Google AdWords.
Trước hết, bạn cần tạo Tài khoản Google Merchant Center và thêm tất cả các chi tiết về cửa hàng dropshipping của bạn. Hãy làm theo các hướng dẫn đơn giản này. Bạn nên đăng nhập vào Tài khoản Google mà bạn sử dụng để xem Google Analytics của trang web của bạn. Bạn chỉ cần thiết lập mọi thứ chỉ một lần nên cứ thoải mái và mở Google Merchant Center.
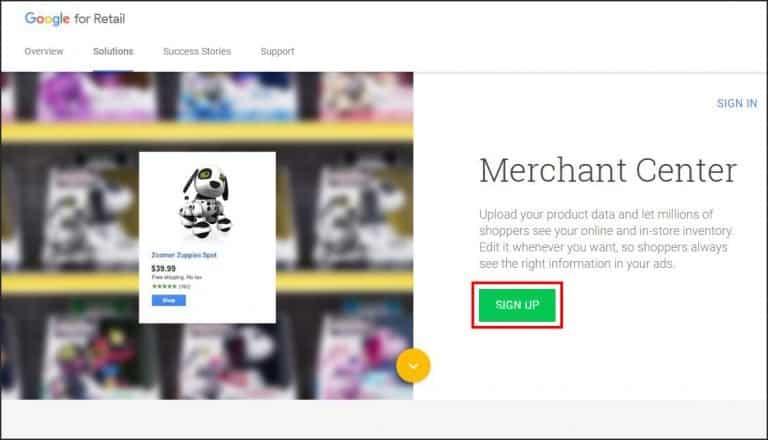
- Nhấp vào tab “Sign up”.
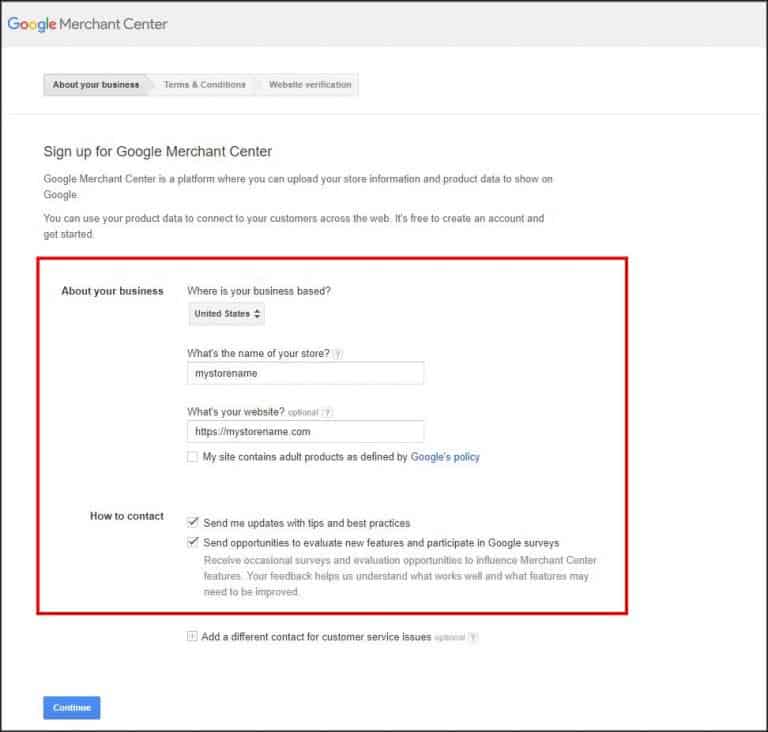
- Đầu tiên, điền thông tin về cửa hàng của bạn. Bạn cần đặt quốc gia nơi doanh nghiệp của bạn hoạt động, tên cửa hàng của bạn và liên kết đến nó.
- Tên cửa hàng của bạn sẽ được hiển thị bên cạnh các sản phẩm của bạn trên Google, vì vậy hãy đảm bảo tên đó khớp với tên trên cửa hàng của bạn.
- URL phải bắt đầu bằng một scheme, đừng quên bao gồm tiền tố.
- Để lại dấu tích trong các hộp để nhận mẹo từ Google – đôi khi, các mẹo này rất hữu ích.
- Khi tất cả các mục được điền đầy đủ, hãy nhấn vào “Continue”.
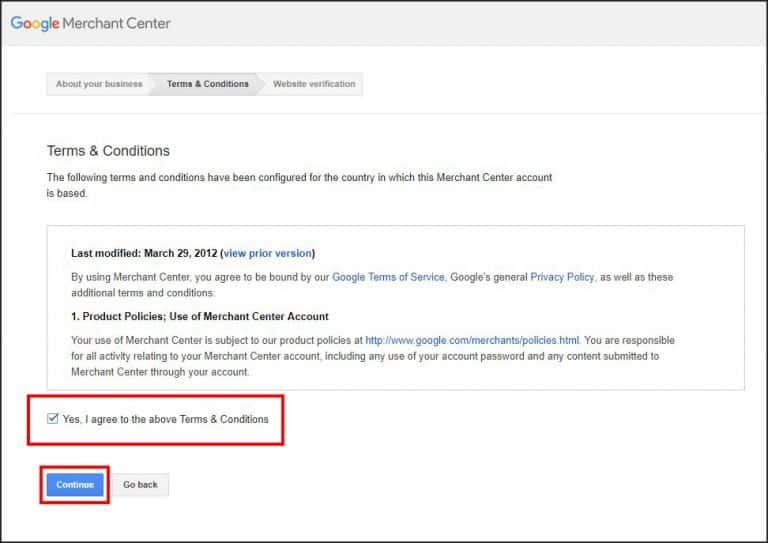
- Trên trang tiếp theo, bạn có thể xem qua Điều khoản & Điều kiện của Google. Đánh dấu vào ô để đồng ý với họ. Sau đó nhấn vào “Continue”.
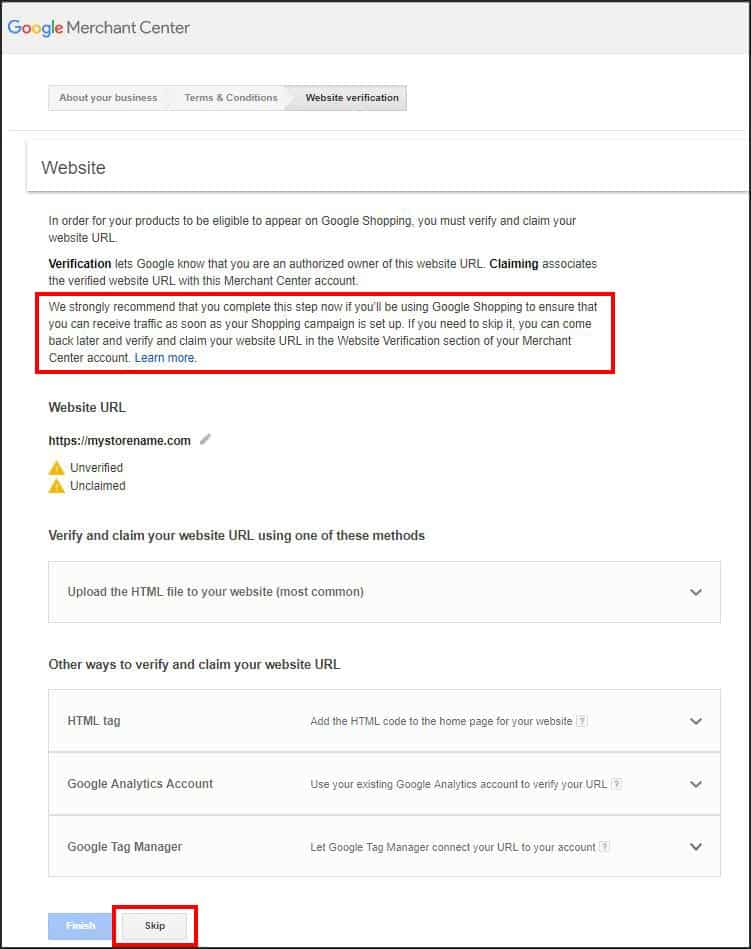
- Bạn có thể bỏ qua xác minh trang web ngay bây giờ, bạn sẽ làm việc này trong phần Xác minh trang web trong tài khoản Merchant Center của bạn sẽ mở ngay sau khi bạn nhấp vào “Skip”.
Xác minh trang web của bạn trên Google Merchant
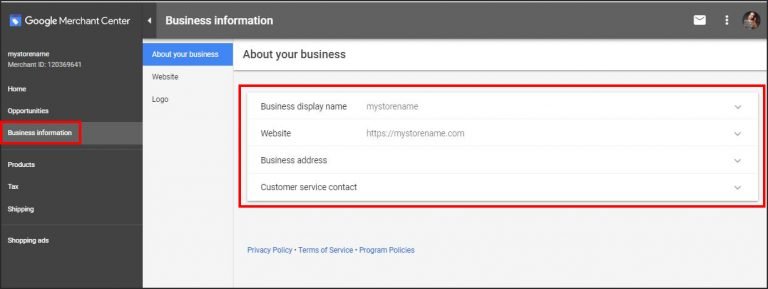
Bây giờ, bạn cần xác minh trang web của bạn.
- Từ dashboard của bạn, nhấp vào “Business information”>> “Website”.
- Chọn “Google Analytics” và nhấn “Verify & Claim”.
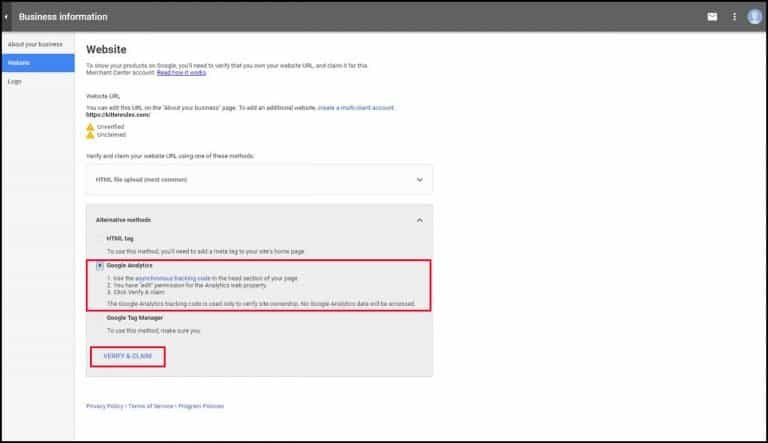
- Sau hành động này, trang web của bạn sẽ được xác nhận bởi Google Merchant Center.
Bạn cũng có thể tải lên logo của mình ở định dạng PNG hoặc SVG để sử dụng trong Google Shopping. Bạn sẽ thấy các yêu cầu về hình ảnh trong phần “Logo”. Logo bạn tải lên sẽ được sử dụng để quảng cáo sản phẩm của bạn trên Google và sẽ được xem bởi người dùng của các thiết bị khác nhau có màn hình, kích thước và độ phân giải khác nhau.
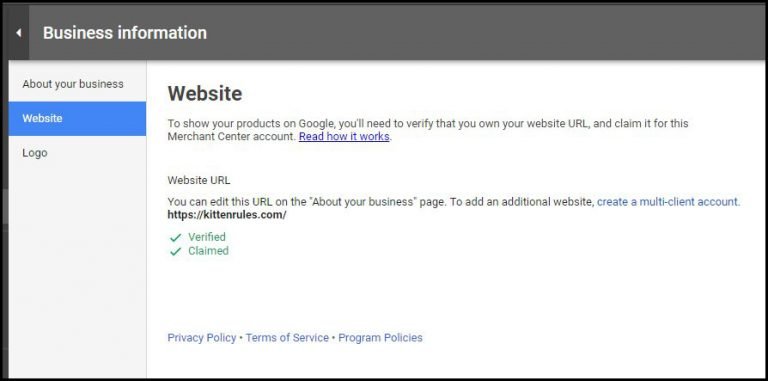
Đáp ứng Nguyên tắc của Merchant Center
Bây giờ, khi bạn đã xác minh URL trang web của mình, bạn cần đảm bảo rằng trang web của bạn tuân thủ các quy tắc này trước khi bạn có thể sử dụng shopping ads:
- Bạn phải có cổng thanh toán an toàn (“https” trong thanh địa chỉ khi ai đó đã sẵn sàng cung cấp cho bạn thông tin thanh toán của họ).
- Mọi người có thể truy cập giỏ hàng của bạn từ bất cứ nơi nào trên thế giới. Ngay cả khi bạn chỉ bán sản phẩm ở Mỹ hoặc Canada, mọi người ở Đan Mạch vẫn có thể truy cập được mục thanh toán của bạn. Đừng lo lắng, bạn vẫn có thể từ chối phương thức thanh toán của họ.
- Cả trang web và dữ liệu sản phẩm của bạn đều phải bằng ngôn ngữ chính thức của quốc gia nơi bạn đang chạy quảng cáo.
- Bạn cần thông tin liên lạc chính xác cũng như các hướng dẫn về cách thanh toán đối với doanh nghiệp của bạn.
Thiết lập thuế và vận chuyển
Để người dùng biết giá chính xác của sản phẩm họ thấy trong Google Shoppping, bạn có thể cần nhập các loại thuế. Vì thuế có thể là một chủ đề phức tạp, bạn có một số lựa chọn khác nhau để nộp thuế. Để thực hiện những thay đổi này, bạn cần truy cập vào phần “Tax” trong Google Merchant Center.
Nếu bạn không thêm thuế vào các sản phẩm của mình, chọn “Configure no nexus for all states” và đi đến phần tiếp theo “Shipping”.
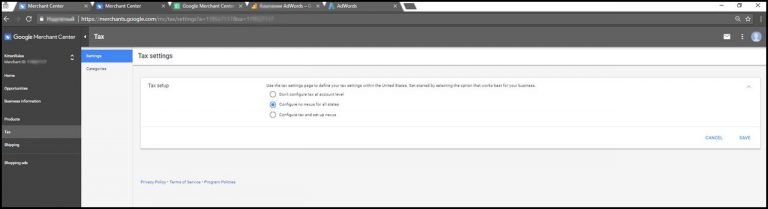
Trong phần “Shipping”, bạn cần hiển thị thông tin về số tiền bạn tính cho việc vận chuyển. Cài đặt giao hàng của bạn được sử dụng trên các chương trình của Google, bao gồm Shopping ads và Purchases on Google. Đối với dropshipping, việc cung cấp vận chuyển miễn phí trên toàn thế giới là điều phổ biến.
- Để bắt đầu với việc thêm thông tin về dịch vụ vận chuyển. Nhấn vào nút tròn màu xanh này.
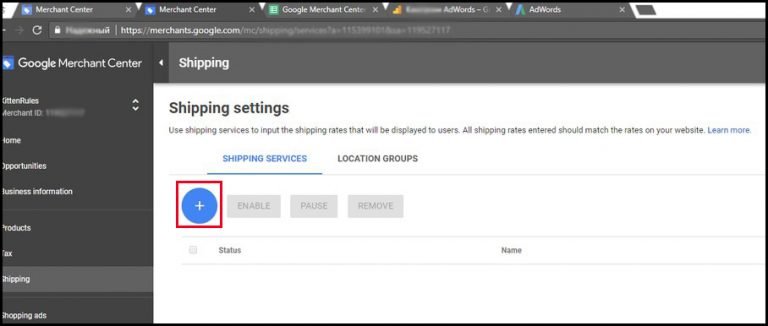
- Chỉ cần xác định quốc gia mục tiêu, tiền tệ, thời gian vận chuyển và các thông tin khác về dịch vụ vận chuyển và nhấp vào “Save”.
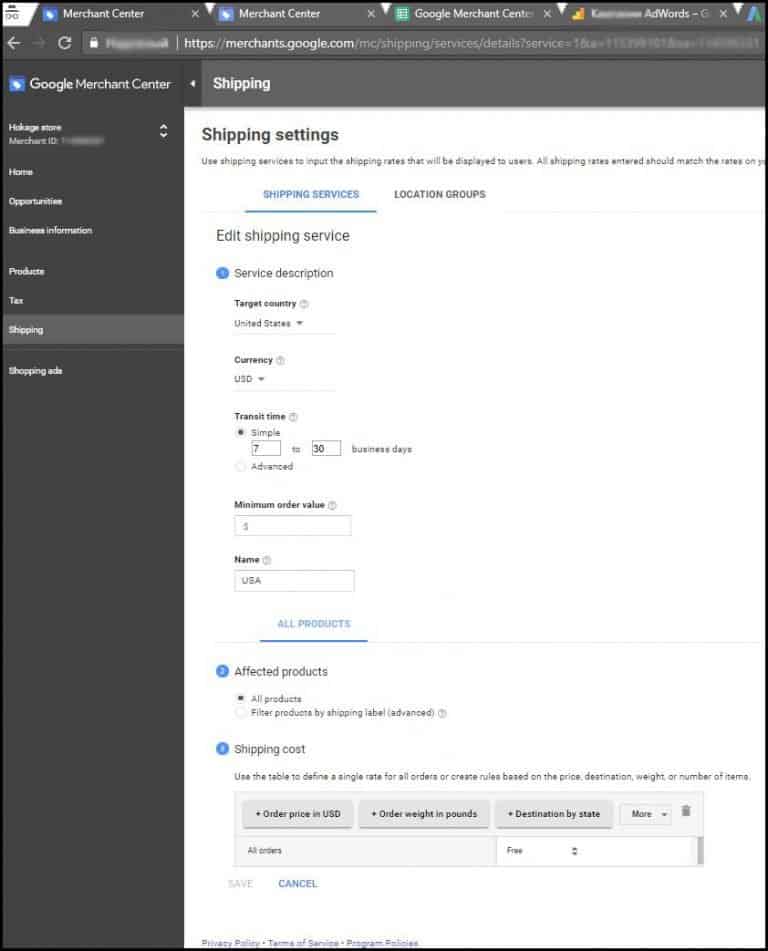
Tạo nguồn dữ liệu cho Google Shopping
Thiết lập nguồn dữ liệu Google Shopping
- Để tạo nguồn dữ liệu của bạn, bạn nên truy cập vào “Products” >> “Feeds” từ trang menu.
- Nhấp vào nút dấu cộng để bắt đầu. Cung cấp thông tin được yêu cầu trong phần “Register a new feed” để tiếp tục. Thông tin cơ bản của bạn bao gồm quốc gia mục tiêu và ngôn ngữ của nguồn dữ liệu trong google Shopping của bạn.
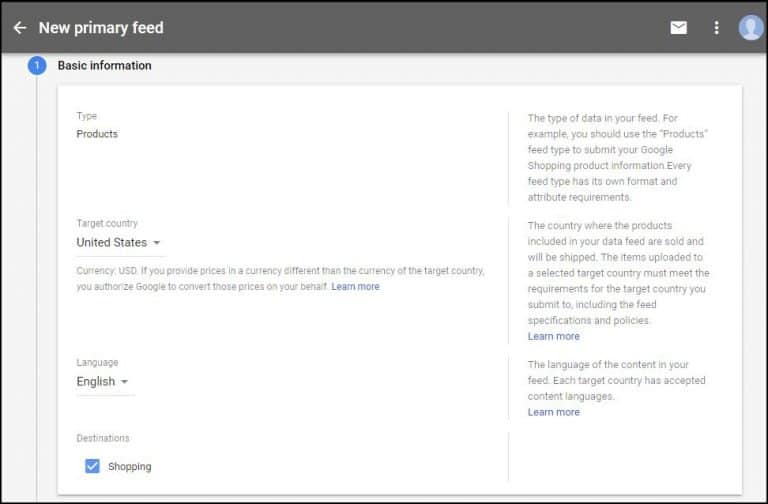
- Đặt tên cho nguồn dữ liệu chính của bạn và chọn một phương thức nhập liệu. Tên nguồn dữ liệu không cần phải khớp với tên của tệp thực tế bạn gửi. Nếu bạn định nhập tất cả các sản phẩm của mình theo cách thủ công, bạn nên chọn “Google Sheets” và sau đó nhấn “Continue”. Các tùy chọn khác nâng cao hơn, nhưng chúng rất hữu ích nếu bạn có số lượng sản phẩm nhiều.
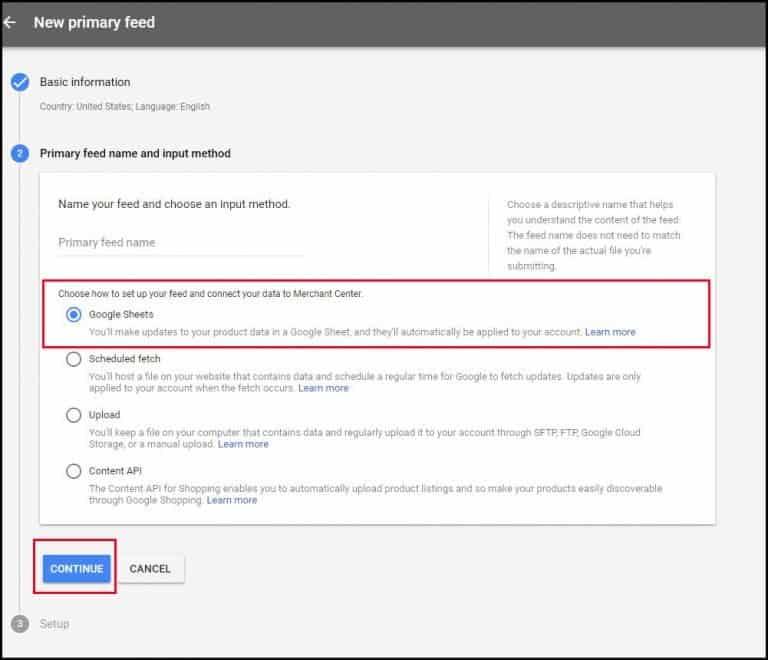
- Ở bước thứ ba, bạn có tùy chọn là liệu bạn muốn Merchant Center kết nối bạn với một template sản phẩm hoặc chọn một trang tính Google hiện có. Bạn cũng có thể chọn tạo lịch tải lên để dữ liệu sản phẩm của bạn có thể được làm mới tự động. Mình khuyên bạn nên để tần suất cập nhật hàng ngày.
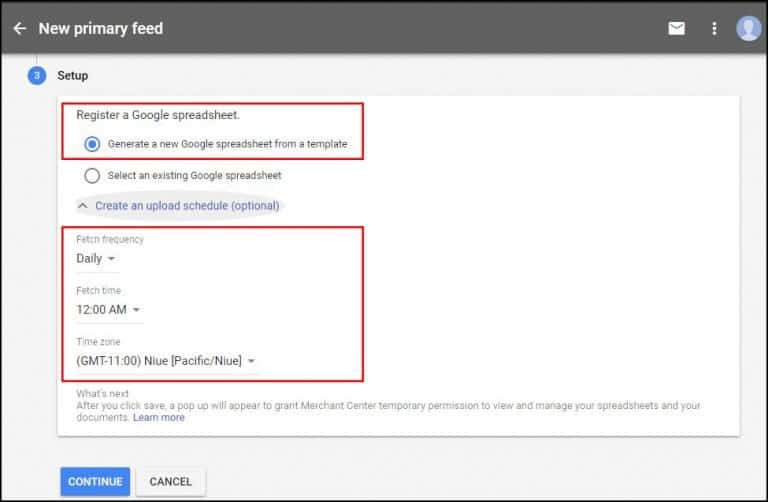
- Sau khi bạn nhấn vào “Continue”, bạn sẽ thấy một trang tính của Google với 3 trang tính bao gồm template, ví dụ và hướng dẫn. Trang tính với template có các cột cho tất cả các trường dữ liệu sản phẩm bắt buộc.
Đây thực sự là “trái tim” của nguồn dữ liệu sản phẩm của bạn, bạn cần tạo chúng bằng cách sử dụng tất cả các hướng dẫn nghiêm ngặt. Google sử dụng nguồn dữ liệu sản phẩm của bạn để kết hợp quảng cáo của bạn với các truy vấn tìm kiếm của mọi người.
Tạo nguồn dữ liệu trong Google Shopping
Nguồn dữ liệu của bạn phải đáp ứng tất cả các yêu cầu của Google, điều này phụ thuộc vào loại sản phẩm trong cửa hàng của bạn. Có một vài mục phổ biến mà Google yêu cầu cho mỗi nguồn dữ liệu và chúng được liệt kê trong tên của các cột của bạn:
- ID – một mã định danh duy nhất cho tất cả các sản phẩm của bạn, nó phải là duy nhất cho mỗi sản phẩm trong nguồn cấp dữ liệu của bạn.
- Tiêu đề – tên sản phẩm của bạn không quá 150 ký tự và bao gồm các từ khóa của sản phẩm cụ thể này.
- Mô tả – mô tả sản phẩm của bạn với thông số kỹ thuật của nó.
- Liên kết – liên kết đến sản phẩm của bạn.
- Điều kiện – sản phẩm của bạn là mới, đã qua sử dụng hay được tân trang lại.
- Giá cả – phải là tiền tệ của quốc gia mục tiêu của bạn.
- Sự sẵn có – sản phẩm của bạn đang trong kho, hết hàng hoặc đặt hàng trước.
- Liên kết hình ảnh – một liên kết đến một hình ảnh của sản phẩm trong cửa hàng trực tuyến của bạn.
- GTIN – Mã thương phẩm toàn cầu của sản phẩm của bạn (Global Trade Item Number ) – có thể để trống.
- MPN – Mã số nhà sản xuất sản phẩm của bạn (Manufacturer Part Number) có thể được tìm thấy trong Product Options >> Supplier >> Product ID.
- Thương hiệu – đặt tên công ty của bạn ở đây.
- Danh mục sản phẩm của Google – bao gồm đầy đủ các danh mục hoặc ID danh mục bằng số.
- Giới tính – giới tính mục tiêu của sản phẩm của bạn: nam, nữ hoặc unisex.
- Nhóm tuổi – xác định mục tiêu sản phẩm của bạn theo nhân khẩu học: trẻ sơ sinh, trẻ sơ sinh, trẻ mới biết đi, trẻ em, người lớn.
- Kích thước – cần thiết cho tất cả các mặt hàng may mặc trong Trang phục & Phụ kiện> Quần áo và Trang phục & Phụ kiện> Giày dép.
- Màu sắc – màu sắc sản phẩm của bạn.
- Chất liệu – vật liệu sản phẩm của bạn.
- Nhóm sản phẩm – ID cho một nhóm sản phẩm có các biến thể khác nhau
Tùy chọn quy tắc nguồn dữ liệu
Google Merchant Center cũng cung cấp cho bạn một tùy chọn bổ sung để giúp bạn nhanh chóng có một nguồn dữ liệu sản phẩm hoàn chỉnh, chính xác: quy tắc nguồn dữ liệu.
- Để đến phần này, hãy chuyển đến menu sản phẩm (products) -> chọn Feeds, nhấp vào nguồn dữ liệu đang hoạt động và sau đó chuyển đến Rules. Bạn có thể thiết lập quy tắc của mình tùy thuộc vào những gì đã được thay đổi trong thông tin sản phẩm của bạn hoặc vào những gì bạn cần làm mới.
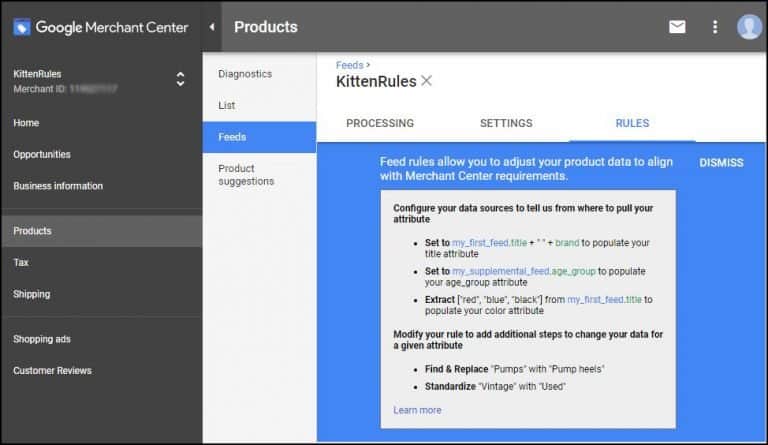
Bạn sẽ có thể sử dụng Quy tắc nguồn dữ liệu để:
- Thêm yêu cầu dữ liệu còn thiếu.
- Tạo các cột dữ liệu tùy chỉnh để phân đoạn chiến dịch chi tiết hơn.
- Phân bổ các sản phẩm chung với nhau dựa trên một thuộc tính hiện có trong nguồn dữ liệu của bạn.
- Điền vào trường ID quảng cáo với static value.
Mình thực sự không sử dụng chúng, nhưng đó là một tính năng tuyệt vời và thực sự hữu ích từ Google Merchant Center.
Chuẩn bị cho Google Shopping Ads
Trước khi bắt đầu quảng cáo in Google Shopping, bạn cần phải cải thiện cửa hàng dropshipping của mình. Kiểm tra xem các trang sản phẩm của bạn đã hoàn thiện chưa. Bạn cần chuẩn bị điều này cho quảng cáo của bạn bất cứ vị trí nào bạn chọn.
Dưới đây là một số lời khuyên thêm từ mình.
- Tên sản phẩm nên dễ đọc và ngắn gọn mà không có bất kỳ từ lạ nào bạn có thể thấy trên AliExpress. Sử dụng Google Keyword planner để đặt các từ khóa có thể được tìm kiếm vào tên sản phẩm. Và lưu ý rằng Tiêu đề trong nguồn dữ liệu sản phẩm của bạn là trung tâm của nguồn dữ liệu Google Shopping, có thể ảnh hưởng đến CPC và doanh số của bạn. Đó cũng là điều quan trọng để tối ưu hóa SEO của bạn.
- Permalink phải giống hệt với tiêu đề sản phẩm; đừng thay đổi permalink gốc trên AliExpress. Permalink của bạn sẽ được tạo tự động khi bạn xóa cái trước đó và được đánh dấu khi chỉnh sửa sản phẩm của bạn.
Nếu bạn cần thiết lập bất kỳ kích thước nào, hãy sử dụng loại hệ thống số liệu mà khách hàng tiềm năng của bạn sử dụng. Ví dụ: mình cố gắng đặt cả centimet và inch, kích thước size giày của Hoa Kỳ và EU, v.v. vào tất cả các size chart hoặc các bullet points.
Trong phần SEO, hãy xóa tất cả mọi thứ, sau đó nhấp vào “Save Changes” để làm cho SEO của bạn gần với sự hoàn hảo nhất. Tất nhiên, bạn có thể đặt thêm từ khóa cho sản phẩm của bạn.
Cập nhật tự động
Đôi khi bạn thay đổi giá sản phẩm của bạn trên trang web. Bạn có cần thay đổi giá trong nguồn dữ liệu của bạn mọi lúc không? Không, nếu bạn thiết lập cập nhật mục tự động. Nó sẽ chỉ mất một phút!
- Chuyển đến “Merchant Center” >> Home >> Automatic Item Updates và kích hoạt chức năng này.
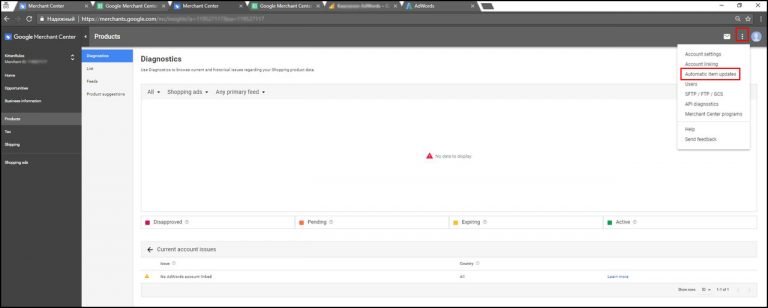
Bật cập nhật mục tự động cho phép Google cập nhật các mục của bạn trên Google Shopping dựa trên thông tin microdata họ tìm thấy trên trang web của bạn. Nếu bạn không chọn tham gia tính năng này, thay vào đó Google Shopping sẽ tạm thời từ chối các mục đó với dữ liệu không khớp.
Liên kết tài khoản Google Adwords & Merchant Center
Bằng cách liên kết tài khoản Google AdWords và Merchant Center, bạn sẽ có thể hiển thị trực tiếp sản phẩm của mình cho người dùng thông qua Shopping ads. Tài khoản Merchant Center của bạn có thể liên kết với các nền tảng Google khác nhau và bên thứ ba để giúp bạn mở rộng phạm vi tiếp cận.
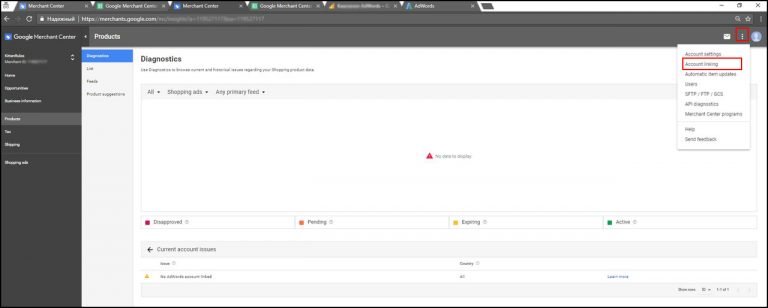
Truy cập Tài khoản Google Adwords của bạn để tạo chiến dịch Google Shopping mới.
- Chọn Campaigns >> New Campaign.
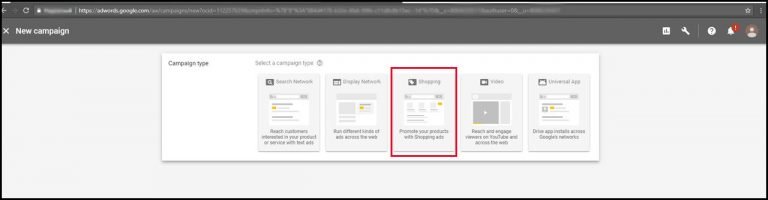
- Sau đó, bạn nên đặt loại chiến dịch trong tương lai của bạn. Đó là “Shopping”
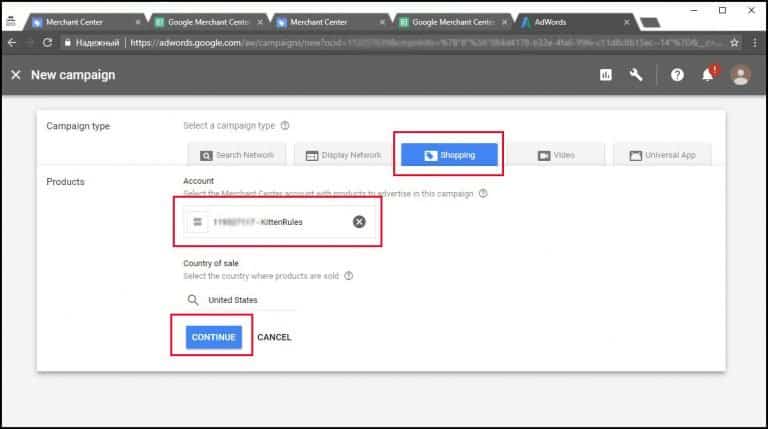
- Nếu bạn đã làm mọi thứ theo đúng cách theo các bước mà mình đã viết ở trên, bạn sẽ có thể chọn trang web của mình.
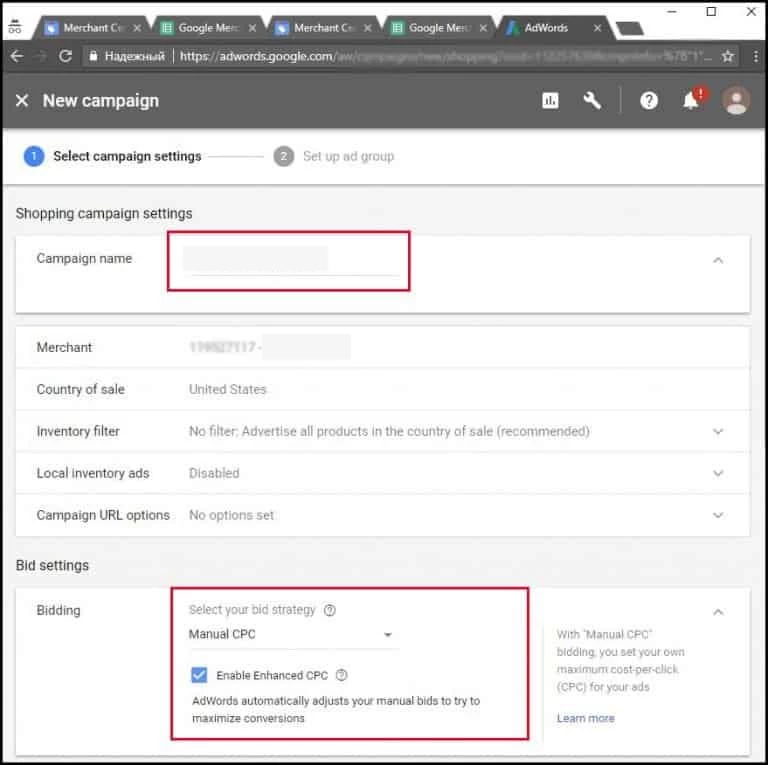
- Bây giờ là lúc để thiết lập tất cả các cài đặt của bạn. Đặt tên chiến dịch của bạn, xác định quốc gia mục tiêu, chiến lược đấu thầu. Mình khuyên bạn nên chọn CPC, bạn có thể đặt chi phí tối đa mỗi lần nhấp. Ngoài ra, thật tuyệt vời khi cho phép Google kích hoạt CPC nâng cao.
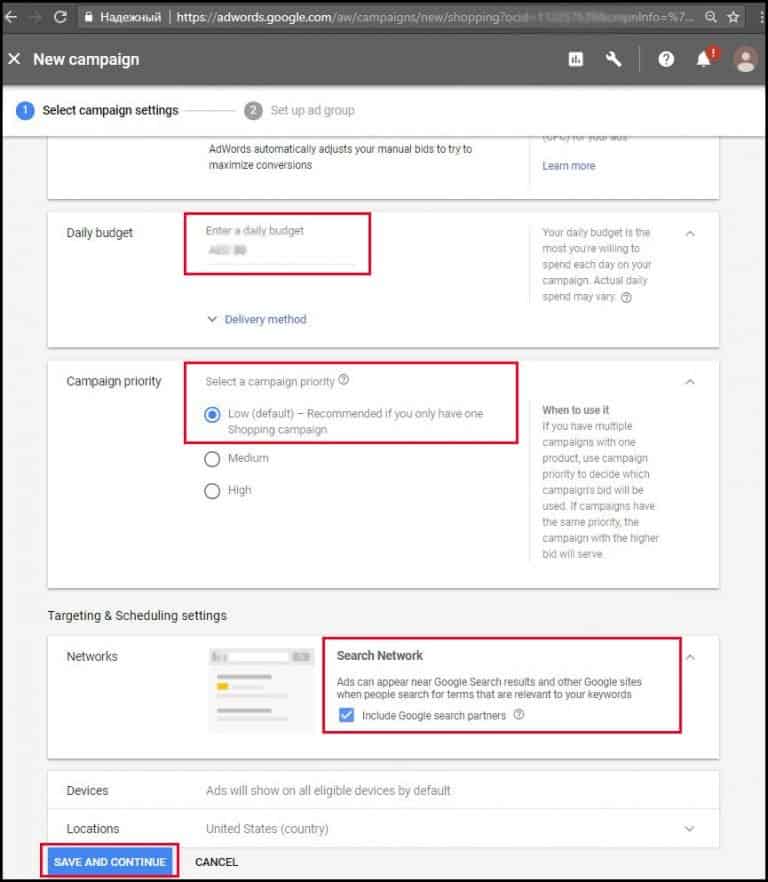
- Chọn ngân sách hàng ngày và ưu tiên chiến dịch của bạn. Bao gồm Mạng xã hội để mở rộng các vị trí của bạn. Bạn sẽ có thể thay đổi tất cả các cài đặt của mình bất cứ lúc nào bạn muốn.
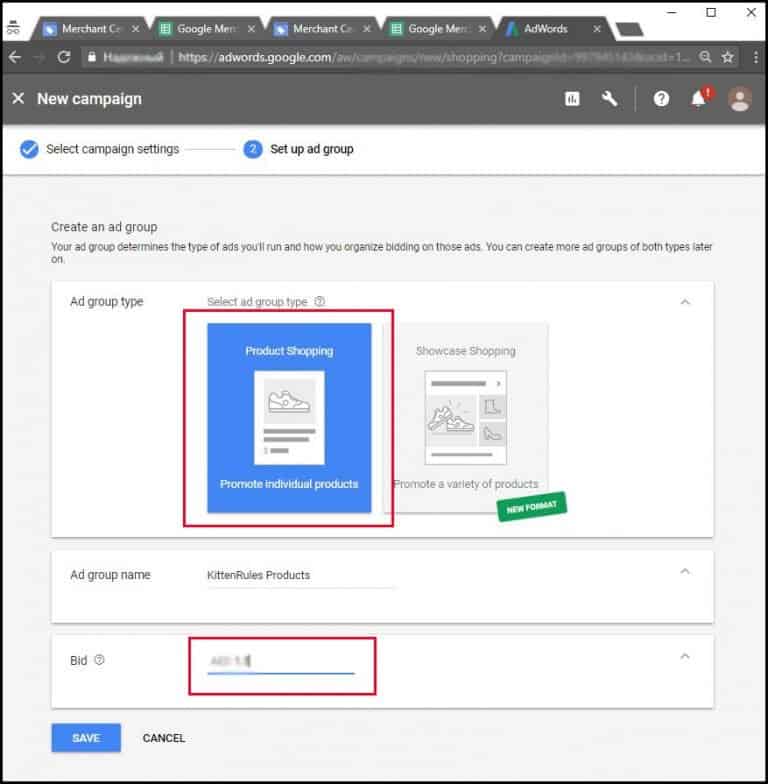
- Sau khi bạn nhấp “Save and Continue”, bạn sẽ bắt đầu thiết lập nhóm quảng cáo của mình, nơi bạn chọn tên và giá thầu.
Bạn đang ở phần cuối cùng trong việc hiển thị quảng cáo của mình cho đối tượng mục tiêu của bạn. Mình khuyên bạn nên bắt đầu Shopping Ads với tất cả các sản phẩm của mình nếu bạn không có quá nhiều trong số chúng để tìm ra mặt hàng bán chạy nhất của bạn và sau đó loại trừ những sản phẩm không mang lại lợi nhuận. Bạn sẽ có thể thay đổi giá thầu cho bất kỳ sản phẩm hoặc danh mục sản phẩm nào của bạn. Mình sẽ viết một bài viết bổ sung về Tối ưu hóa Google Shopping một lát sau nếu bạn cần. Tuy nhiên, trước hết, bạn cần kiểm tra sản phẩm của mình và thu thập một số dữ liệu.
Phân tích kết quả chiến dịch Google Shopping của bạn
Để thu thập số liệu thống kê và cập nhật tất cả các kết quả và chi phí của bạn, bạn có thể kiểm tra mục tiêu của mình trong Google Analytics.
- Đi đến Measurement >> Conversions trong Tài khoản Google Adwords của bạn.
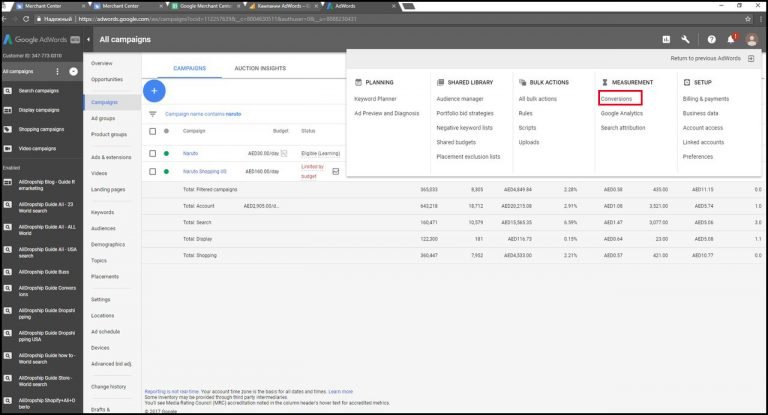
- Sau đó bấm nút có hình dấu cộng.
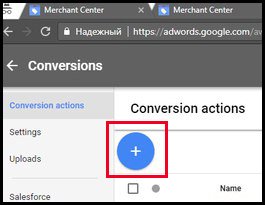
- Ngay tại đây bạn sẽ thấy một số loại hành động chuyển đổi. Bạn cần chuyển đổi “Import” từ các nền tảng khác.
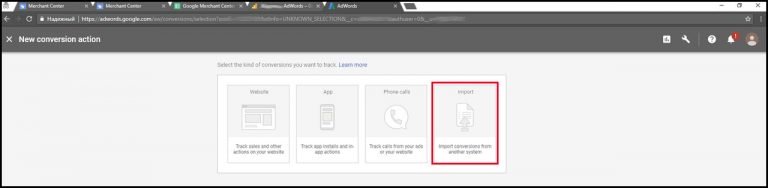
- Sau đó, bạn chọn “Google Analytics”.
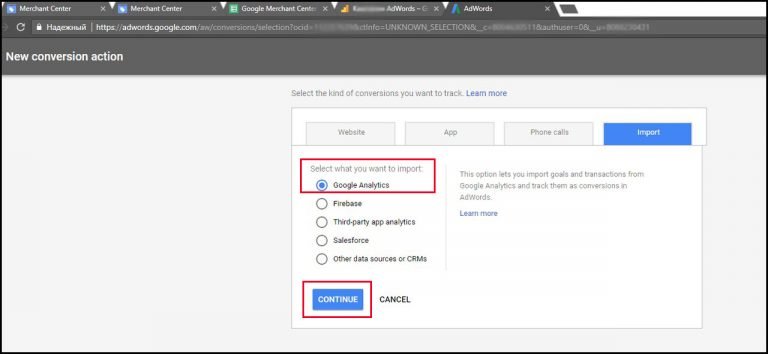
- Bạn sẽ thấy tất cả các mục tiêu, vì vậy hãy chọn những mục tiêu quan trọng nhất: “Thank You Page (Accepted)”, “Add to cart” và bất kỳ mục tiêu nào khác mà bạn muốn thu thập dữ liệu của mình.
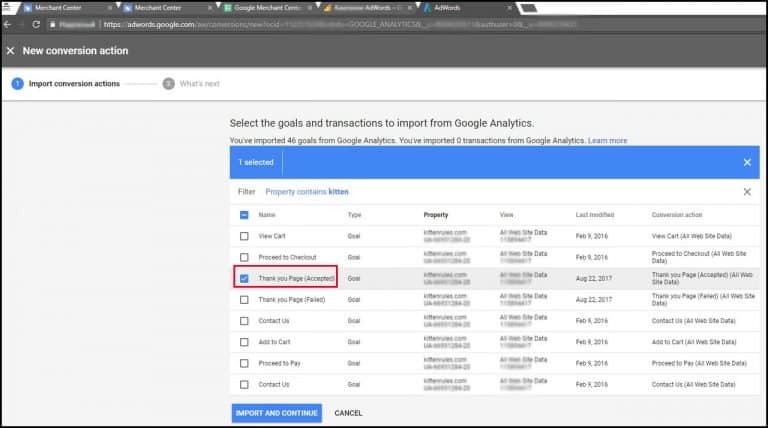
- Sau đó, truy cập Google Analytics và cài đặt cấu hình nhóm liên kết Adwords của bạn.
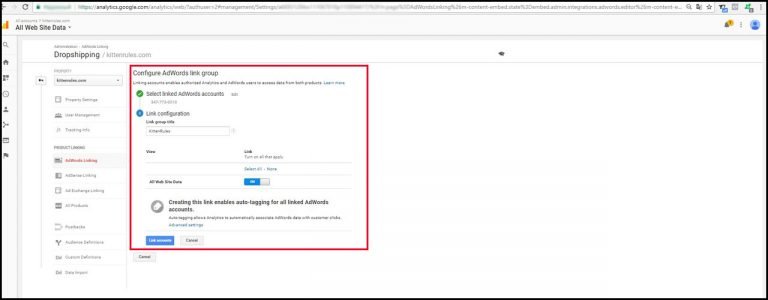
Bạn có biết nơi để kiểm tra kết quả cuối cùng không? Mở tài khoản Google Analytics của bạn với dữ liệu trang web của bạn. Đi đến Traffic >> Adwords >> Campaigns. Tại đây bạn có thể chọn loại chuyển đổi, ngày và xem tất cả các kết quả và chi phí.
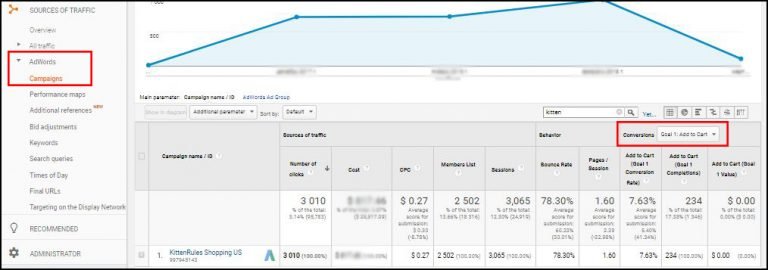
Nếu bạn muốn tìm hiểu sản phẩm nào của bạn được nhấp vào nhiều hơn hoặc được tìm kiếm nhiều hơn, bạn sẽ tìm thấy thông tin này trong Google Adwords.

